How to Use PrimeNG Dropdown Module in Angular to Manage Dropdowns: A Comprehensive Guide
Dropdown menus are a vital part of user interface (UI) design in modern web applications. They allow users to select from a list of options, improving the overall interactivity and user experience. In Angular, one of the most powerful UI libraries is PrimeNG, which offers a comprehensive Dropdown module that is easy to implement, customize, and extend.
In this guide, we’ll show you how to use the PrimeNG Dropdown module to manage dropdowns in your Angular application, including installation, configuration, and styling options.
What is PrimeNG?
PrimeNG is a popular UI component library for Angular, offering a wide range of high-quality and customizable components, including dropdowns, buttons, tables, forms, and more. The Dropdown module from PrimeNG provides an intuitive and feature-rich dropdown menu that is easy to integrate into your Angular applications.
The PrimeNG dropdown allows you to manage large datasets efficiently, supports filtering, multi-selection, and offers several customization options.
Why Use PrimeNG Dropdown?
- Feature-rich: Provides various features like filtering, templating, multi-selection, and more.
- Customizable: Easily style and modify the dropdown according to your design requirements.
- User-friendly: PrimeNG offers a user-friendly API and documentation that makes it easy to implement and use.
- Performance: Optimized for performance, even when working with large data sets.
Step 1: Install PrimeNG in Your Angular Project
To use the PrimeNG Dropdown module, you first need to install PrimeNG and PrimeIcons (for icon support) in your Angular project.
Installing PrimeNG and PrimeIcons
Run the following commands in your terminal to install PrimeNG and PrimeIcons:
npm install primeng --save
npm install primeicons --save
Once installed, you need to import the PrimeNG Dropdown module into your Angular module.
Importing the Dropdown Module
In your app.module.ts, import the DropdownModule from primeng/dropdown:
import { NgModule } from '@angular/core';
import { BrowserModule } from '@angular/platform-browser';
import { AppComponent } from './app.component';
import { DropdownModule } from 'primeng/dropdown'; // Import DropdownModule
import { FormsModule } from '@angular/forms'; // Import FormsModule for two-way binding
@NgModule({
declarations: [AppComponent],
imports: [
BrowserModule,
DropdownModule, // Add DropdownModule to imports
FormsModule // Add FormsModule for ngModel binding
],
providers: [],
bootstrap: [AppComponent]
})
export class AppModule {}
Step 2: Basic Usage of the PrimeNG Dropdown
After importing the necessary modules, you can start using the Dropdown component in your templates.
HTML Template Example:
In your component’s template, you can use the <p-dropdown> element to create a dropdown list. Here’s an example of a simple dropdown:
<h3>Select a Country</h3>
<p-dropdown [options]="countries" [(ngModel)]="selectedCountry" optionLabel="name"></p-dropdown>
<p>Selected Country: {{ selectedCountry?.name }}</p>
Component Setup:
In the corresponding component (app.component.ts), you define the countries array and selectedCountry:
import { Component } from '@angular/core';
@Component({
selector: 'app-root',
templateUrl: './app.component.html',
styleUrls: ['./app.component.css']
})
export class AppComponent {
countries = [
{ name: 'USA', code: 'US' },
{ name: 'Canada', code: 'CA' },
{ name: 'Germany', code: 'DE' },
{ name: 'France', code: 'FR' },
{ name: 'Italy', code: 'IT' }
];
selectedCountry: any; // Bind to selected country
}
In this example, the dropdown displays a list of countries, and when the user selects a country, the selectedCountry value is updated.
Explanation:
[options]="countries"binds the list of options (countries) to the dropdown.[(ngModel)]="selectedCountry"binds the selected value to theselectedCountryproperty, allowing for two-way data binding.optionLabel="name"specifies that the dropdown should display thenameproperty of each country object.
Step 3: Adding Dropdown Features
1. Filtering: Enable Filtering in Dropdown
PrimeNG Dropdown supports an in-built filter to search for options. You can enable this feature by using the filter property.
<p-dropdown [options]="countries" [(ngModel)]="selectedCountry" optionLabel="name" filter="true"></p-dropdown>
With the filter property set to true, users can type to filter the list of countries.
2. Multi-Select Dropdown
PrimeNG Dropdown also supports multi-selection, where users can select multiple options from the list.
To enable multi-selection, set the multiple property to true:
<p-dropdown [options]="countries" [(ngModel)]="selectedCountries" optionLabel="name" multiple="true"></p-dropdown>
<p>Selected Countries: {{ selectedCountries | json }}</p>
In your component, the selectedCountries property will hold an array of the selected countries.
3. Custom Templating: Customizing the Dropdown Items
PrimeNG allows you to use custom templates to display dropdown items. You can use the itemTemplate property to define how each item should be displayed.
<p-dropdown [options]="countries" [(ngModel)]="selectedCountry" optionLabel="name">
<ng-template let-country pTemplate="item">
<div>
<i class="pi pi-globe"></i>
{{ country.name }}
</div>
</ng-template>
</p-dropdown>
In this example, each dropdown item is customized with an icon (pi-globe) alongside the country name.
Step 4: Styling the PrimeNG Dropdown
PrimeNG Dropdown comes with built-in CSS styles, but you can further customize its appearance to match your application’s design.
- Custom CSS: You can add your own styles to the dropdown by targeting the
.p-dropdownclass in your stylesheets.
::ng-deep .p-dropdown {
width: 200px;
font-size: 14px;
border-radius: 4px;
}
- Using PrimeNG Themes: PrimeNG provides several pre-built themes that you can use for styling. To use a theme, import the corresponding CSS file into your
angular.jsonfile.
"styles": [
"node_modules/primeng/resources/themes/lara-light-indigo/theme.css",
"node_modules/primeng/resources/primeng.min.css",
"src/styles.css"
]
Step 5: Advanced Features (Optional)
PrimeNG Dropdown supports advanced features such as:
- Virtual Scrolling: Load large datasets efficiently by enabling virtual scrolling.
- Custom Filter Match Mode: Customize how filtering works (e.g., exact, startsWith, contains).
- Template for Selected Item: Customize how the selected item is displayed in the dropdown input.
Refer to the official PrimeNG Dropdown Documentation for more details on these advanced features.
Conclusion
The PrimeNG Dropdown module offers a versatile and feature-rich solution for managing dropdowns in Angular applications. With its built-in features like filtering, multi-selection, templating, and custom styling, it enables you to build complex dropdown menus that meet your application’s needs.
By following this guide, you now have a solid understanding of how to integrate and customize the PrimeNG Dropdown in your Angular project. Whether you’re working with a simple list or handling complex datasets, PrimeNG provides the tools necessary to enhance your UI and user experience.
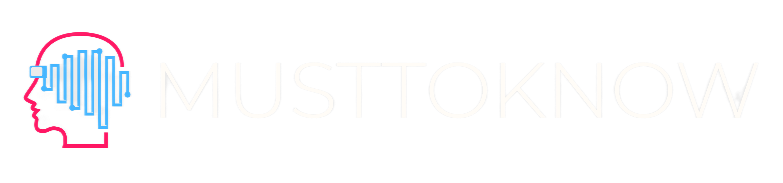
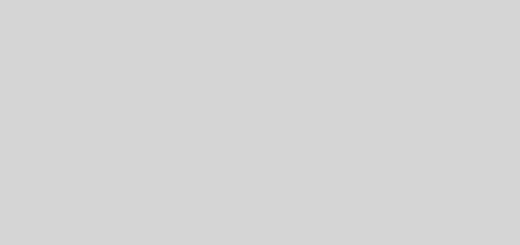

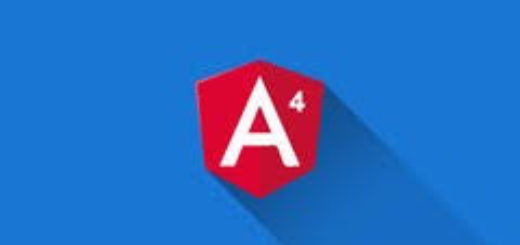
Recent Comments