How to Use PrimeNG Dropdown Module in Angular to Manage Dropdowns: A Comprehensive Guide
When it comes to developing Angular applications, setting up the right local environment is crucial. The Angular CLI (Command Line Interface) simplifies the process by providing powerful commands for creating, developing, testing, and deploying Angular applications.
In this guide, we’ll walk you through the step-by-step process of setting up a local environment for Angular projects using Angular CLI. By the end of this tutorial, you will be able to create a new Angular project and run it locally on your machine.
What is Angular CLI?
Angular CLI is a command-line interface tool that helps developers to quickly create Angular applications, manage their dependencies, generate components, services, and more. Angular CLI automates several tasks like testing, building, and deploying Angular applications, making the development process faster and more efficient.
Prerequisites for Setting Up a Local Environment for Angular
Before diving into the setup process, make sure you have the following tools installed on your machine:
- Node.js: Angular is built on top of Node.js, so you must have it installed. Angular CLI relies on Node.js for package management and running development servers.
- npm (Node Package Manager): npm is automatically installed when you install Node.js. It helps manage the libraries and packages used in Angular projects.
You can download Node.js from the official website: https://nodejs.org.
Step 1: Install Node.js and npm
To check if you have Node.js and npm already installed, open your terminal (Command Prompt for Windows or Terminal for macOS/Linux) and run the following commands:
node -v
npm -v
If Node.js and npm are installed, you’ll see version numbers. If not, download and install the latest version of Node.js from the official Node.js website.
Installing Node.js
- Go to https://nodejs.org.
- Download the recommended LTS version.
- Follow the installation instructions for your operating system.
Once installed, verify that the installation was successful by running the following commands in your terminal:
node -v
npm -v
You should see the installed version numbers.
Step 2: Install Angular CLI Globally
Now that Node.js and npm are installed, the next step is to install the Angular CLI globally on your machine. This will allow you to create and manage Angular projects from any directory.
Installing Angular CLI
Run the following command in your terminal to install Angular CLI globally:
npm install -g @angular/cli
The -g flag installs Angular CLI globally, allowing you to run the ng command from anywhere.
Verifying Angular CLI Installation
After installation, verify that Angular CLI has been installed successfully by running:
ng version
This will show the installed version of Angular CLI along with other related dependencies.
Step 3: Create a New Angular Project
Once Angular CLI is installed, you can create a new Angular project using the ng new command.
Creating a New Angular Project
Run the following command to create a new project (replace my-angular-app with the name of your project):
ng new my-angular-app
You will be prompted with a few configuration questions. You can press Enter to accept the default options for now:
- Would you like to add Angular routing?: If you want to add routing, type
Yes(recommended for most applications). - Which stylesheet format would you like to use?: Choose from CSS, SCSS, Sass, Less, or Stylus.
Angular CLI will now create a new folder called my-angular-app with the necessary files and configurations to start building an Angular application.
Navigating to the Project Directory
Change to your new project directory:
cd my-angular-app
Step 4: Serve the Application Locally
Now that the Angular project is created, you can serve it locally using Angular CLI.
Running the Development Server
To run the application on a local development server, use the ng serve command:
ng serve
This will compile your Angular project and start a local development server. By default, the application will be available at http://localhost:4200/ in your browser.
Open your browser and navigate to http://localhost:4200/, and you should see the default Angular welcome page.
How to Automatically Reload Changes
The Angular development server has hot module reloading (HMR) enabled by default. This means that any changes you make to the source code will automatically trigger a rebuild and reload the browser with the latest version of your app.
For example, if you modify the content in the app.component.html file, the page will automatically update to reflect the changes.
Step 5: Explore Angular CLI Commands
Angular CLI comes with a wide range of commands to make development easier. Here are a few of the most commonly used commands:
- ng generate: Used to generate Angular components, services, modules, pipes, etc.Example:bashCopy code
ng generate component my-component - ng serve: Starts the local development server and watches for file changes.Example:bashCopy code
ng serve --openThis command will automatically open the application in the default web browser. - ng build: Compiles the project into an optimized production build.Example:bashCopy code
ng build --prod - ng test: Runs unit tests using the Karma test runner.Example:bashCopy code
ng test - ng e2e: Runs end-to-end tests using Protractor.Example:bashCopy code
ng e2e
Step 6: Customize Your Application
Once the Angular project is up and running, you can start building and customizing your application. Angular CLI generates several default files, including:
src/app/app.component.ts: The main component of the application.src/app/app.component.html: The HTML template for the main component.src/app/app.component.css: The styles for the main component.
You can start by editing these files and adding more components, services, and features as needed.
Step 7: Add Angular Modules and Dependencies
As your application grows, you will likely need additional Angular modules or third-party libraries. You can add these dependencies using npm.
For example, to add Angular Material for UI components:
npm install @angular/material
Once the package is installed, you can import and use Angular Material components in your app.
Conclusion
Setting up a local development environment for Angular projects using Angular CLI is a straightforward process that can greatly speed up your development workflow. By following the steps outlined in this guide, you can easily install Angular CLI, create a new Angular project, serve it locally, and start developing your application with all the tools Angular CLI provides.
With Angular CLI handling the complexities of project setup, testing, and building, you can focus on building powerful Angular applications quickly and efficiently.
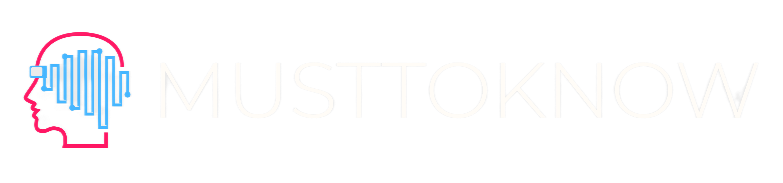
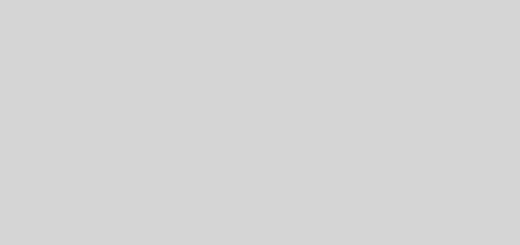
Recent Comments